
#Typora footnotes code
( Note: The source code for Notebox Disorganizer is in the public domain and can be downloaded from the Squirrel Technologist website.
#Typora footnotes download
If you’d like to see the Notebox Disorganizer file in which I wrote this article, you can download it from the Editorium’s website. If we see that scene 4 should actually be scene 5, we can move it down. If we realize that scene 4 in chapter 2 should really be in chapter 8, we can cut the box and then paste it where it belongs.
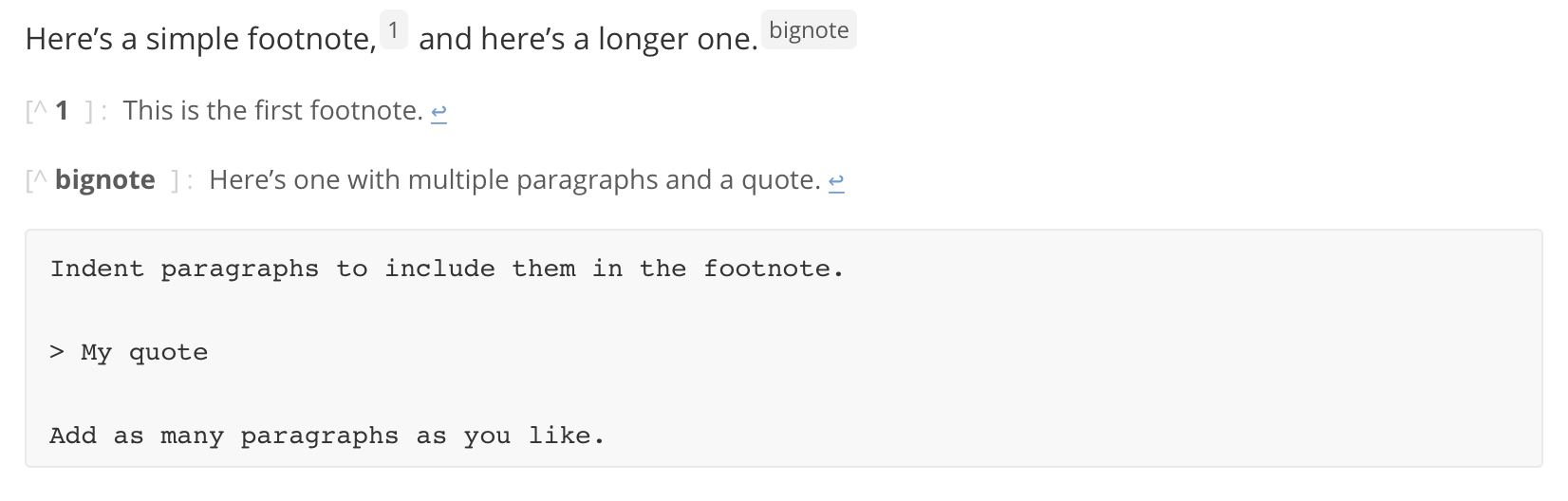
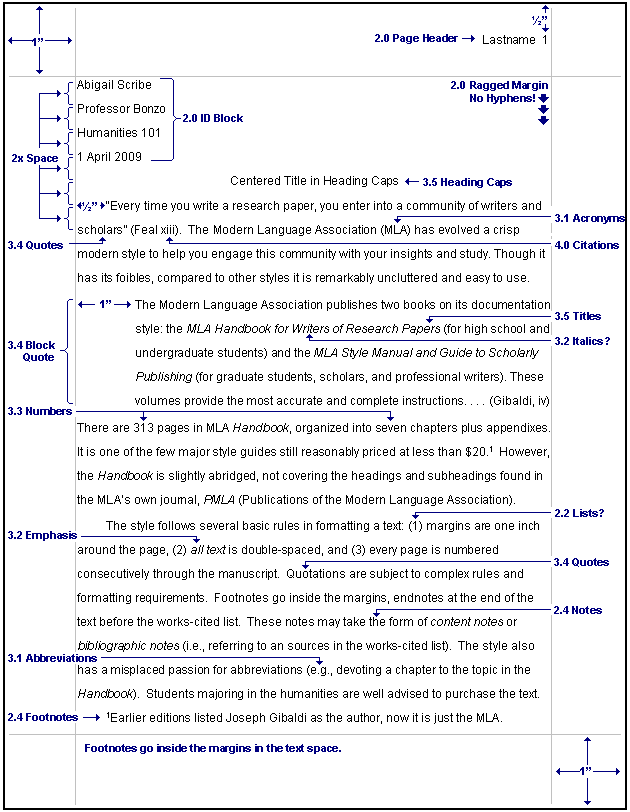
We can move boxes and columns around as needed. For nonfiction, each column could be a chapter, and the boxes could be sections of the chapter. Here, the book is broken up into parts that include the various chapters, but we could just as easily have each column be a chapter, and the boxes in that column be scenes. With Notebox Disorganizer, we can see the entire structure of our book laid out in a grid. To return to the boxes, we hit the ESCAPE key. The cursor jumps to the document at the bottom, and we’re ready to write. We can move the cursor to the box we want to use and press ENTER. Each box represents a separate document (although all of the documents are in the same file). The top part of the screen consists of boxes divided among rows and columns. Notebox Disorganizer is a sort of spreadsheet for writers. (Sorry, Windows only - but please keep reading, as the other tools I’ll be discussing here work on Macintosh or Linux as well as Windows, and they’re well worth having.)
#Typora footnotes free
I’ve tried nearly every writing program out there, and the best solution I’ve found is the idiosyncratic and free Notebox Disorganizer from the Squirrel Technologist. Unfortunately, like Word, Scrivener strikes me as clunky, uncooperative, and overly complex.
#Typora footnotes mac
It’s possible to do this (kind of) in Scrivener using its “corkboard” feature (on both Mac and PC). Rather than scrolling (or jumping) around a long, long document, I prefer to write in bits and pieces and then combine selected bits and pieces into a single document ready for editing. Access to text is sequential rather than random (as I explained in my essay, “ Changing Formats: From Scroll to Codex to eBooks”, although if you’ve used Word’s built-in heading styles, it’s possible to jump to those headings using the navigation window. Why? Because (as with most word processors) writing in Word is like scribbling on a scroll. But for writing, something else is needed. With my various add-ins at the Editorium, it can be a terrific editing tool. The most prominent of these, of course, is the bloated but powerful Microsoft Word. You can change the complete/incomplete state by click the checkbox before the item.I do a lot of writing, and over the years I’ve investigated many a tool that’s supposed to help with that process.
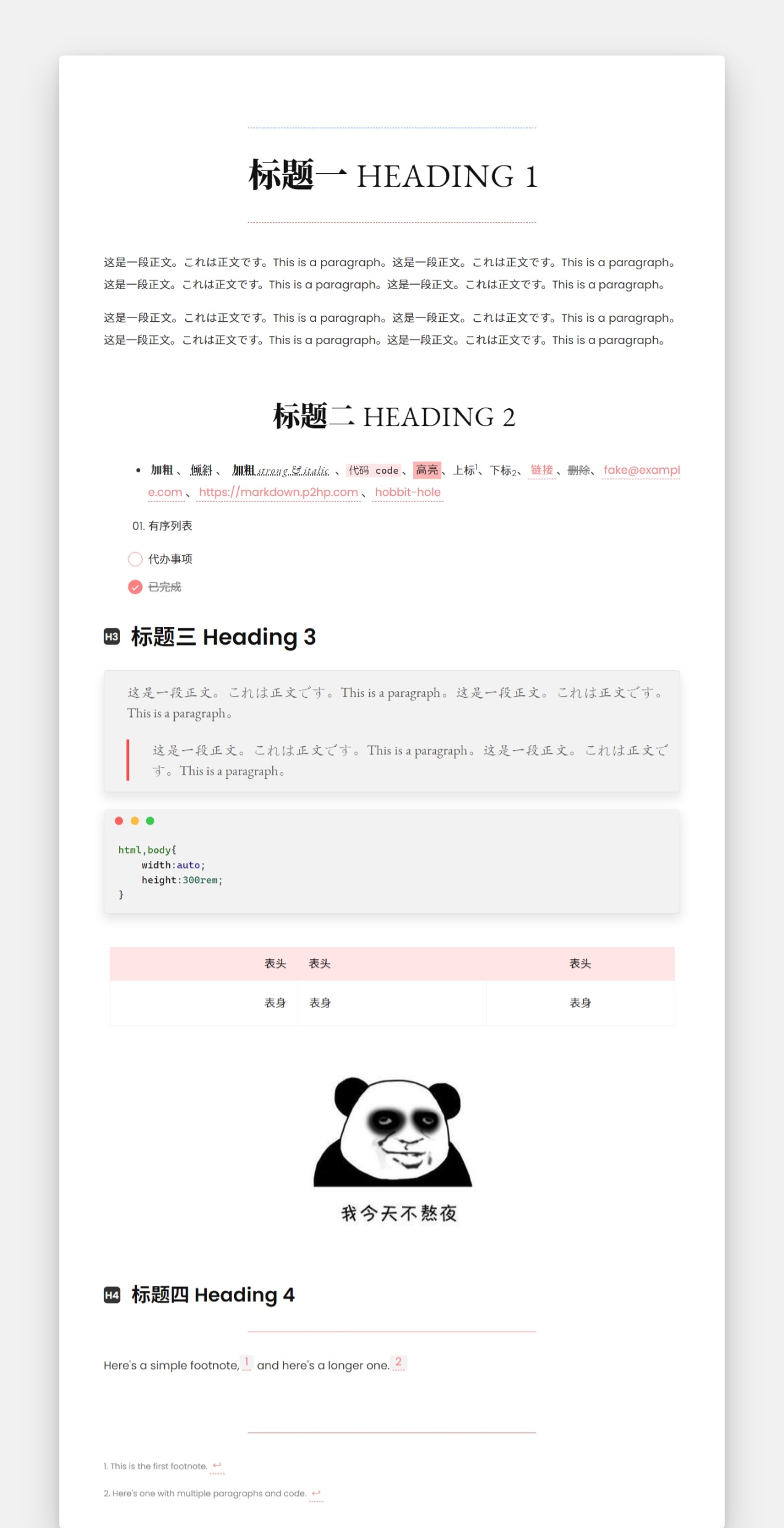
Task lists are lists with items marked as either or (incomplete or complete). list item 1 will create an ordered list, their markdown source code is like: Input * list item 1 will create an un-ordered list, the * symbol can be replace with + or. Block quote inside anther block quote is allowed by adding additional levels of ‘>’. Typora will insert proper ‘>’ or line break for you.

In typora, just input ‘>’ followed by quote contents a block quote is generated. There is three empty line to seperate two blockquote. This is another blockquote with one paragraph. This is second pragraph.Vestibulum enim wisi, viverra nec, fringilla in, laoreet vitae, risus. This is a blockquote with two paragraphs. Markdown uses email-style > characters for block quoting. In typora, input ‘#’s followed by title content, and press Return key will create a header.


 0 kommentar(er)
0 kommentar(er)
